

- Our products
-
Features
FeaturesExtensions
- Pricing
- What’s new
- Marketplace
-
More
CompanyFor Business
Mac用PhotoshopおよびLuminar 3でクローンスタンプツールを使用する方法
April 14
1 min. to read
ほとんどすべての写真家は、写真で不要なオブジェクトの写り込みに直面します。机の上に置き忘れた紙や、ポートレートを台無しにするセンサーのホコリの斑点でも、写真の一部を取り除く必要があります。
親友の美しいポートレートを撮り、家に帰って編集するのを楽しみにしているとしましょう。しかし、写真をコンピューターにコピーすると、友達の頭から木が生えてるじゃないですか!特に写真を撮影し直せない場合、写真の不要なオブジェクトには本当にイライラします。結婚式などの重大なイベントを撮影している人にとっては、特に問題でrす。
幸いなことに、写真編集プログラムにより、素早く不要なオブジェクトを除去することができます。被写体の頭から木が生えてる?数回クリックして、—出来上がり!その木は美しい青空に置き換えられました。同様に、シミは基本的な写真のレタッチで魔法のように除去できます。クローンスタンプツールの使用方法を学ぶと、編集が大幅に変わります。
クローンスタンプツールとは何か?
クローンスタンプツールでは、基本的に写真の一部をコピーして別の部分にブラシをかけれます。ブラシのサイズ、柔らかさ、不透明度を変更可能。クローンスタンプの使用方法を学ぶと、サイズに関係なく、画像のさまざまな部分を簡単にコピーして貼り付けることができます。柔らかいブラシで、明らかに画像編集したことがわかる鋭いエッジが出なくなります。
クローンスタンプツールはピクセルをピクセルにで置き換え、ペイントブラシツールよりもシームレスに編集できます。初めはクローン画像をリアルに見せるのは難しいかもしれません。しかし、クローンスタンプツールを学ぶと、画像を素早く効率的に編集できます。
必要に応じて使えるさまざまな写真編集ソフトがあります。Photoshopが人気のため、Photoshopのクローンスタンプは、ほぼ間違いなく最も広く使用されていますが、他にも同じように使えてよりシンプルなプログラムがあります。
その1つがLuminar Neoです。Photoshopの直接のライバルであり、多くの同じ機能を備えています。Luminarには、不要なオブジェクトを簡単に除去したり、オブジェクトのクローンを追加したりするのに役立つ独自のクローンスタンプツールがあります。Luminar Neoでのクローンスタンプの使い方を学ぶのは、Photoshopでの場合と同じくらい簡単です。
Luminar NeoはPhotoshopとは異なり1回買い切りで購入でき、手頃な価格の代替品です。
クローンスタンプの使い方
クローンスタンプツールの使い方を学ぶには、このツールを備えた写真編集ソフトウェアが必要です。編集ソフトを選択したら、次のステップで編集する画像を選択。シミのあるポートレートなど、顔のレタッチが必要な画像を選択。または、もう少し緑を増やしたい(または動物、水、空)風景を選ぶこともできます。または、不要なオブジェクトがある画像を選択。どんな写真でも、クローンスタンプの使い方を学ぶのは速くて簡単。
Luminar Neoでのクローンスタンプの使い方
まずはLuminar Neoでのクローンスタンプの使い方を学びましょう。例としてシンプルな風景画像を選びました。
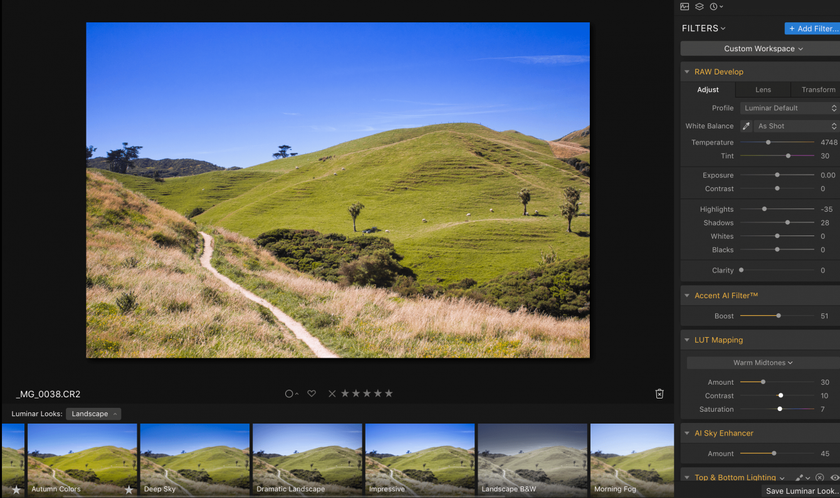
クローンスタンプは、ワークスペースの右上にある[ツール]ドロップダウンメニューをクリックします。MacではCommand + J。
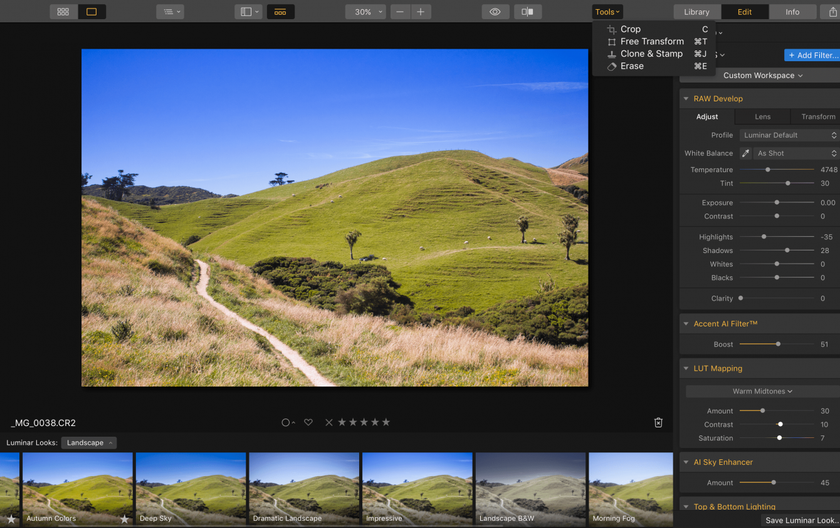
これにより、[クローンスタンプ]ウィンドウが開きます。上部には、サイズ、柔らかさ、不透明度の3つのオプションが表示されます。クローンを簡単に切り取って貼り付けるには、柔らかさと不透明度を100%に保ちます。ブラシのサイズで、コピーする領域のサイズが決まります。サイズが合うまで調整。
補足:キーボードのブラケットキー「[」と「]」を使用して、ブラシのサイズを簡単に調整できます。左ブラケットはブラシを小さくし、右ブラケットはブラシを大きくします。これらのキーを使用すると、12の倍数でサイズが増減します。
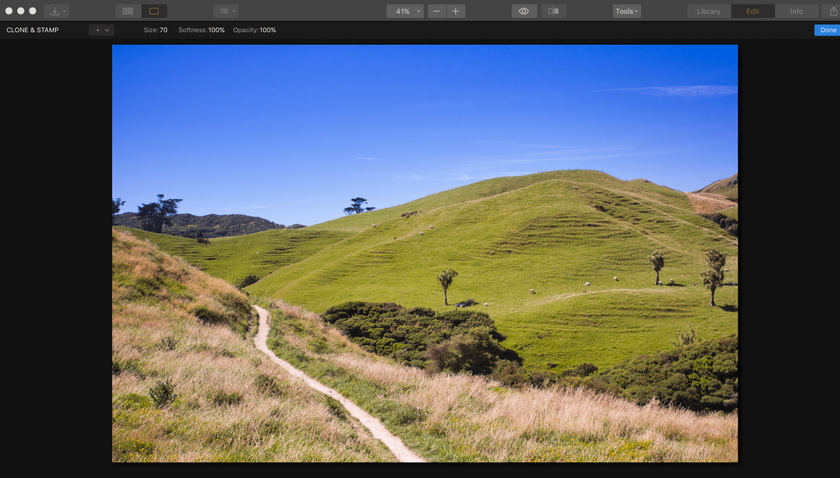
この画像では、まず風景に木を追加するとします。[クローンスタンプ]ツールを開くと、”クリックしてソースを設定してください。”と表示されます。今回は、風景の別の部分に描画するためのソースとして木を設定します。ソースを設定すると、それがターゲットとして表示されます。描画している領域の上に大きな円が表示されます。描画を始めると、ターゲットも動きます。
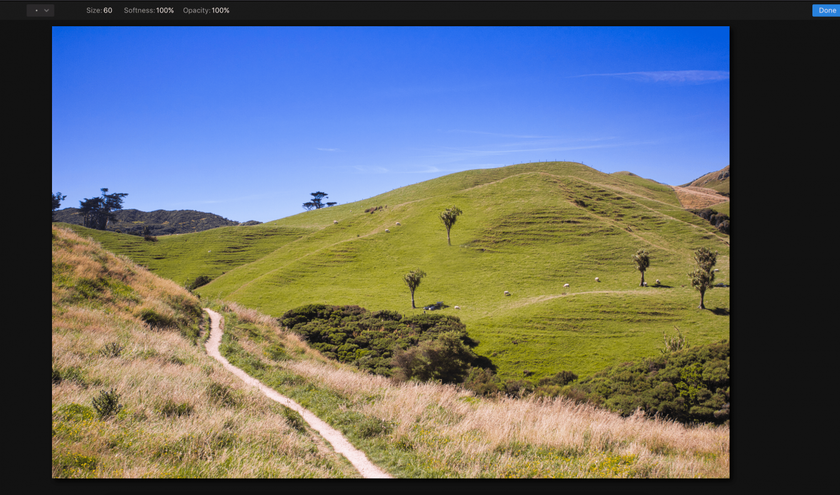
数回のクリックで、この場所に新たな木が登場しました。他の部分をクリックして木を貼り付けようとすると、ツールは同じ様には作用しません。木の周りの範囲をとらえ始め、その部分を描画し始めます。異なる部位に同じ木を描画するには、毎回同じソースを設定する必要があります。これを行うには、Optionキーを押しながら目的のソースをクリックします。
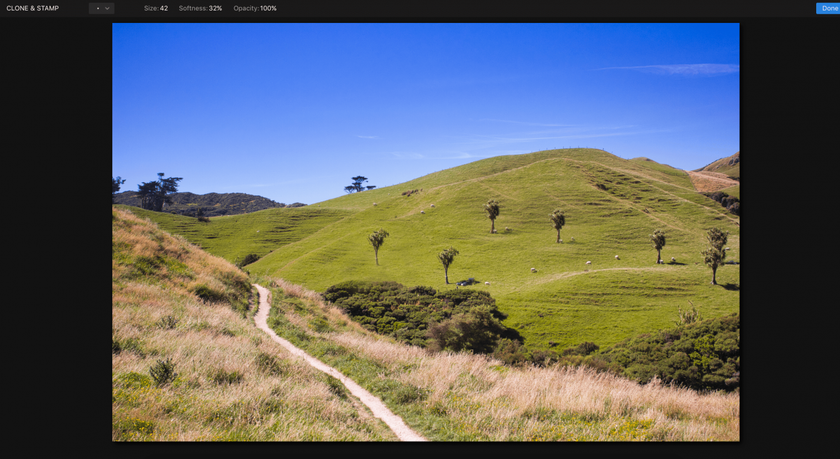
これで木々が追加された風景ができました。しかし、風景に木を追加するのではなく、木を消したい場合は?再び元の画像から始めて、木ではなく草をソースにします。
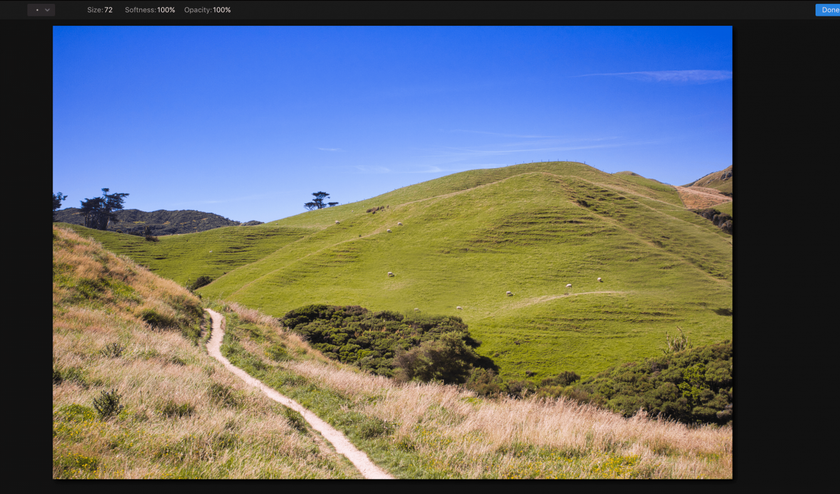
違った草の部分をソースとして選択することで、木を写真から簡単に消せます。この方法はどんなシナリオでも使えます。消したいシミがある場合は、近くの皮フをソースとして使います。空に電線がある場合は、空をソースにします。画像の背景に葉っぱを追加したい場合は、葉っぱをソースとして使います。
クローンスタンプを使用して写真内のオブジェクトを除去または複製する方法がわかったので、Luminar Neoの無料トライアルをダウンロードして、自分で試してみましょう!
クローンスタンプツールのその他の用途
PhotoshopとLuminar Neoのクローンスタンプツールは、オブジェクトのクローンを作成するように設計されていますが、写真の一部を回復することもできます。レンガの壁の壊れた部分など、ディテールが欠落している画像がある場合は、クローンスタンプツールを使用して、同じ4つのステップを使用してディテールを埋めることができます。こうすれば、古くてボロボロのオブジェクトを損傷がないように見せることができます。
PhotoshopとLuminar Neoのクローンツールのもう1つの優れた用途は、写真からオブジェクトを除去することです。上記の最後の画像を例として、子羊の1匹を除去したい場合は、同じ手順に従うだけですが、今回はフレームの右側にある何もない草のパッチをソースとして選択し、子羊の1匹の上に描画します。
Photoshopクローンスタンプツールの使用
Photoshopでクローンを作成する方法を習得するのは簡単です。不要なオブジェクトを含む画像を開きましょう。このビーチのシンプルな画像はそのままでいいかもしれませんが、水に浮かぶ小枝だけでなく、その人も除去するとしましょう。これはPhotoshopクローンスタンプで簡単に行えます。
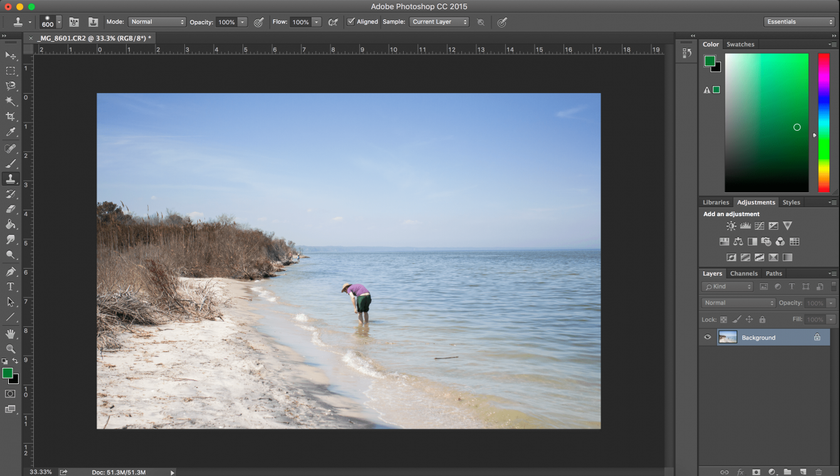 Photoshopのクローンツールは、ツールバーの画面の左側にあります。Photoshopクローンスタンプは、伝統的なゴムスタンプのように見えます。キーボードショートカットSで簡単にアクセスできます。Luminar Neoと同様に、Photoshopクローンスタンプは、ソースを選択し、画像の異なる領域にソースを描画することで機能します。
Photoshopのクローンツールは、ツールバーの画面の左側にあります。Photoshopクローンスタンプは、伝統的なゴムスタンプのように見えます。キーボードショートカットSで簡単にアクセスできます。Luminar Neoと同様に、Photoshopクローンスタンプは、ソースを選択し、画像の異なる領域にソースを描画することで機能します。
Photoshopでは、ブラシのサイズと硬さ、不透明度、クローンスタンプツールのフローを変更できます。通常、不透明度とフローは100%のままにし、画像に基づいてブラシのサイズを調整します。硬さについては、より低いパーセンテージを選択してください。硬さ100%を使用すると鋭いエッジが生まれますが、それ未満ではエッジが柔らかくなります。
ブラケットキーを使用して、Luminar Neoと同様にPhotoshopでクローンツールのサイズを調整できます。人と小枝の両方を除去するには、ソースとして使用する水の領域を選択し、不要なオブジェクトの上に描画します。
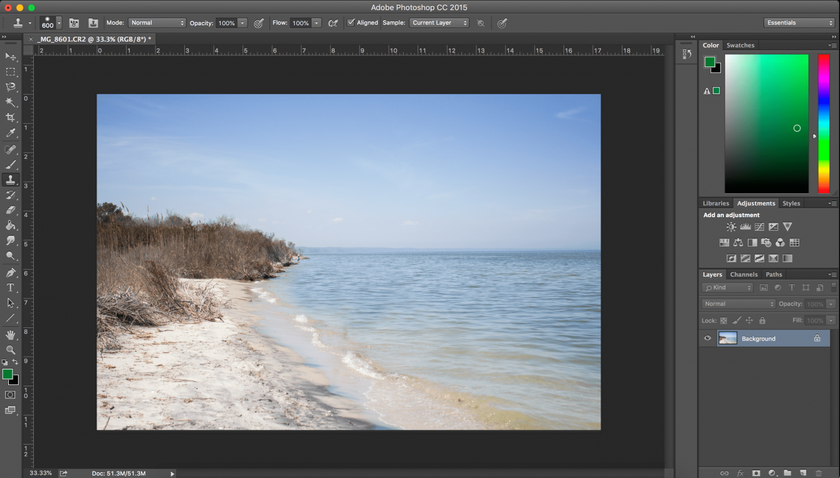
数回クリックするだけで、人と小枝の両方が消えてしまいます!PhotoshopクローンスタンプとLuminar Neoクローンスタンプは同じように機能し、不透明度、ブラシサイズ、柔らかさ(Photoshopでは硬さ)を同じように調整できます。Luminarと同様に、PhotoshopではOption +クリックで新しいソースを選択できます。描画を開始すると、描画している領域は大きな円で表示され、ソースは十字で表示されます。
クローンスタンプの使い方を学ぶのは楽しくて簡単です。後処理を次のレベルに引き上げる準備ができている場合は、今すぐLuminar Neoの無料トライアルをダウンロードしてください。
Written by
Team Skylum
Photography
Our team of passionate photography enthusiasts at Skylum has been committed to assisting you in discovering the world through your lens for over a decade. We're dedicated to providing photographers like you with easy-to-use tools and valuable resources to help you capture your vision and produce beautiful photos. Our articles are filled with friendly tips, industry insights, and inspiring stories from other creative individuals in photography. Together, we can help you grow your photography skills to new heights. Join us on this exciting journey of exploration, creativity, and growth.




