

- Unsere Produkte
-
Funktionen
FunktionenErweiterungen
- Preise
- Was ist neu
- Marktplatz
-
Mehr
UnternehmenFür Geschäftskunden
 Pläne ansehen
Pläne ansehen
Personen ohne jede Spur aus Fotos entfernen
Zu viele Touristen an einem herrlichen Ort? Jemand ist ins Bild gelaufen und hat eine Aufnahme ruiniert? Mit Luminar Neo kannst du Personen ganz einfach aus Fotos entfernen und so die Fotos wiederherstellen, die du ursprünglich aufnehmen wolltest
Pläne ansehenSo hilft unser Tool, Menschen aus Fotos zu entfernen
Mit dem Tool Radieren kannst du unerwünschte Details mit wenigen Klicks entfernen.
Wenn du das Tool Radieren auswählst, wird dein Cursor zu einem Pinsel, mit dem du eine rote Überlagerungsmaske auf die zu entfernenden Bereiche anwenden kannst.
Decke die unerwünschten Personen mit der Maske ab und drücke dann eine Taste! So einfach ist das.
Wenn du das Tool Radieren auswählst, wird dein Cursor zu einem Pinsel, mit dem du eine rote Überlagerungsmaske auf die zu entfernenden Bereiche anwenden kannst.
Decke die unerwünschten Personen mit der Maske ab und drücke dann eine Taste! So einfach ist das.
Beibehaltung des Fotorealismus nach dem Entfernen der Personen
Wenn du den Effekt anwendest, untersucht Luminar Neo die Pixel, die die zu entfernenden Personen umgeben, und erzeugt eine Textur, die in Beleuchtung und Schattierung realistisch ist



Vorher
After
© BalanceFormCreative


Vorher
After
© Depositphotos


Beibehaltung des Fotorealismus nach dem Entfernen der Personen
Das Tool Radieren von Luminar Neo ist eine einfach zu bedienende Funktion, die dir hilft, mit minimalem Aufwand ein ansprechendes Foto zu erzielen.



Vorher
After
© Melinda Nagy


Vorher
After
© ake1150sb
Ersetze überladene Hintergründe, indem du Personen aus Fotos herausschneidest
Auswählen
Standardmäßig ist die Schaltfläche Auswählen ausgewählt. Wenn du mit dem Pinsel über ein Bild mit ausgewählter Option streichst, wählst du die zu löschenden Bereiche aus (durch eine rote Überlagerung gekennzeichnet).
Aufheben der Auswahl
Wenn du auf die Schaltfläche Auswahl aufheben klickst, kannst du die Auswahl der zu löschenden Bereiche aufheben (die rote Überlagerung wird entfernt).
Auswahl löschen
Löscht die aktuelle Auswahl, so dass du neu anfangen kannst.
Wiederherstellen
Stellt die aktuelle Auswahl wieder her.
Größe
Erhöhe oder verringere die Pinselgröße je nach Abdeckungsbereich.
Entdecke weitere Funktionen
Luminar Neo verfügt über zahlreiche weitere Funktionen, mit denen du deine Fotos schneller und einfacher bearbeiten kannst
Clone Tool


Vorher
After
© Lisa
Clone Tool
Discover the power of the Clone Tool – ideal for removing unwanted objects, repairing textures, and filling in missing parts.
Motion Blur Effect


Vorher
After
© theshots.contributor
Motion Blur Effect
Click now to experience the motion blur effect in Luminar Neo and make your ordinary photos extraordinarily dynamic.
Add Noise to Image

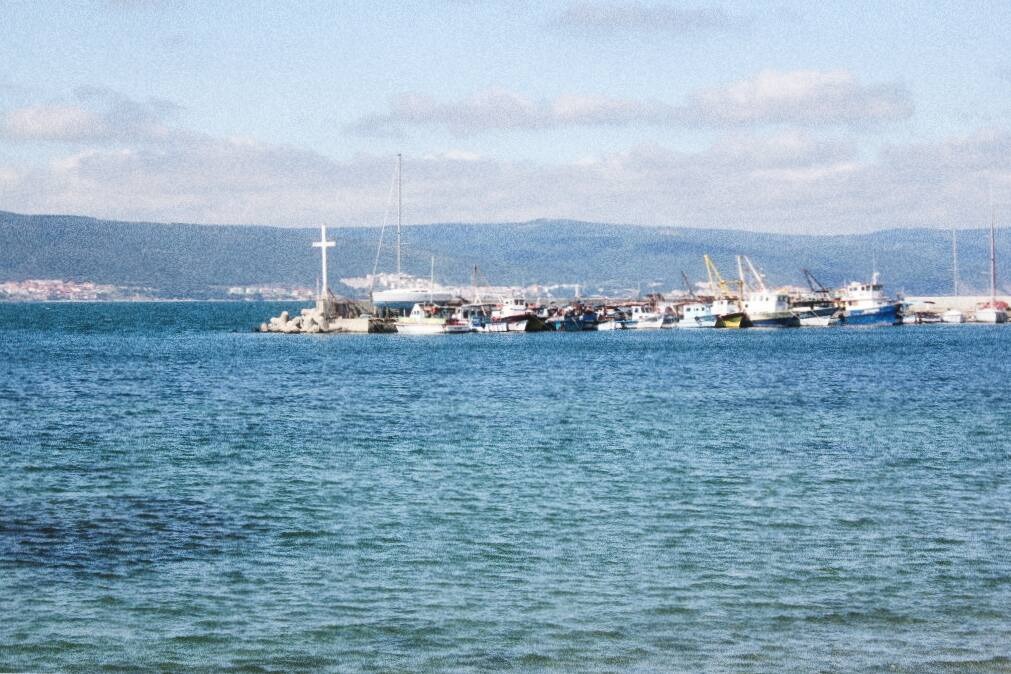
Vorher
After
© Lisa
Add Noise to Image
Easily add artistic noise or grain to your images, creating that classic film photography look.
Hue Changer


Vorher
After
© Wirestock
Hue Changer
Easily correct tones, experiment with new looks, or add unique creative effects.
Selektive Farbsteuerung
-min.jpeg)

Vorher
After
© Depositphotos
Selektive Farbsteuerung
Nutze die selektive Farbfotografie, um stilistische Veränderungen und originelle künstlerische Bilder zu erstellen.
Anwendung & Plugin
Für Mac & Windows
- Leistungsstarker AI-Editor
Technische Unterstützung 24 Stunden / 7 Tage die Woche
30 Tage Geld-zurück-Garantie
Mach bei der Community von Luminar-Insider*Innen mit
Die am häufigst gestellten Fragen
Wie lassen sich Personen mit unserem hochmodernen Tool perfekt entfernen?
Um jemanden aus einem Bild zu entfernen, verwende einfach das Tool Radieren von Luminar Neo. Pinsele den Bereich, den du entfernen möchtest, in deinem Fall die störenden Personen im Hintergrund, und klicke dann auf Radieren. Für noch mehr Präzision kannst du mit der Maskierung weitere Anpassungen vornehmen.
Ist es möglich, jemanden aus einem Foto zu löschen, ohne Spuren zu hinterlassen?
Ja, natürlich! Verwende einfach das Radieren Tool in Luminar Neo. Beachte jedoch, dass die Ergebnisse umso präziser sind, je kleiner der Bereich ist, den du verändern möchtest.
Wie entfernt man eine Person aus einem Gruppenfoto?
Je nach Foto kann das schwierig sein. Wenn sich die Person jedoch nicht im Vordergrund befindet oder zu viel Platz auf dem Foto einnimmt, kannst du sie mit dem Tool Radieren abdecken und aus dem Gruppenfoto entfernen. Achte darauf, dass du die Personen, die in der Nähe stehen, nicht aus entfernst. Passe bei Bedarf die Größe des Pinsels an.


